If you are here, you probably know, What is Salesforce, What is CRM.
So let’s dive into, 7 amazing ways to use salesforce, that can improve your productivity while using Salesforce.
The purpose of this post is to introduce how salesforce can be used. To know more about each feature you can check out each one on this blog.
1. 360-Degree View of Your Customers
Use a 360-degree view of the customer in Salesforce, What?
It’s your customer’s story, from beginning to end.
- History of every interaction customers had with your company
- What marketing campaigns they’ve seen or ebooks they’ve downloaded, and even what events they’ve attended.
- Information about who they are,
- Details about their business, what businesses they’re related to
- Who has the buying power within their business,
- What technologies do they use
- Subindustry they’re a part of and lot more…
Collecting all this information and putting it into CRM. Are you kidding?
Well no worries, Salesforce has tools that capture this information automatically, like Einstein Activity Capture and Salesforce Inbox. You don’t have to manually enter anything; these products note the information and store it with the right customer and opportunity.

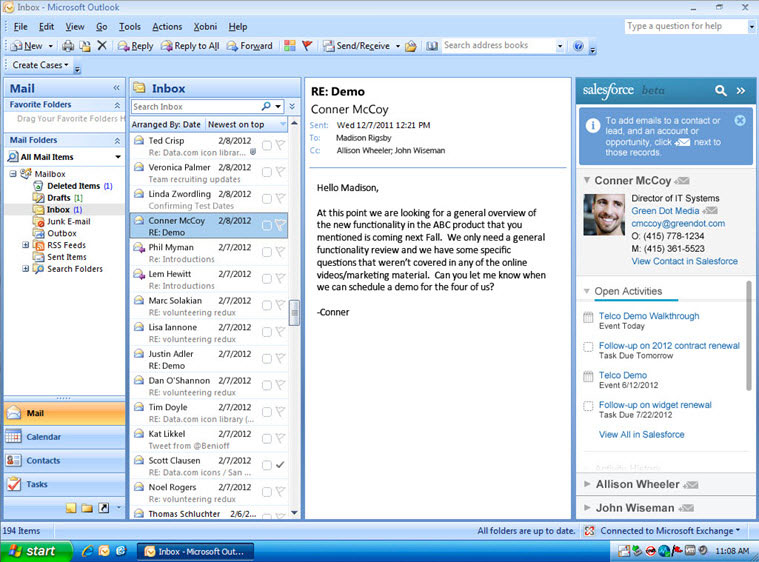
2. Set up Sales Process to Won the Deal
Every business run when it closes a deal with a customer. To track a Deal in Salesforce, use Opportunity Object.
By this Sales process, Business users can set the required information for each stage.
for example, to Close a Deal, you want to know the delivery address of the customer or if the deal is lost, you may want to know the reason why it is lost. i.e. High Price, Compititor etc.
The Stage field on an opportunity record describes where you are in the process. The sales process determines which stage values are available for each type of opportunity.


3. Leads from website to Salesforce
With this feature, you can create entries in Salesforce whenever someone visits your company website and fill out some contact Us form.
Later you can assign this inquiry to any of your team members or you can send them some kind of good-looking email.
A decent time-saving feature. i’nt it?
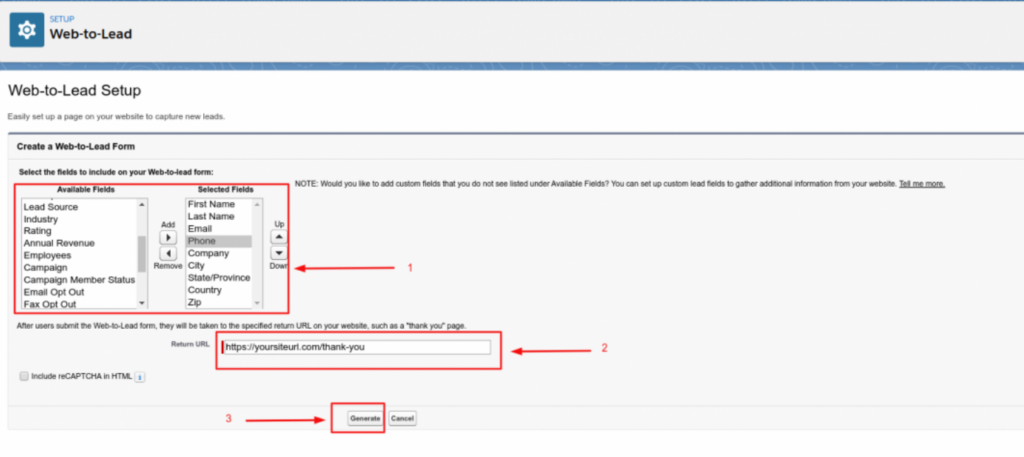
4. Activity Timeline
When you look at a record in Salesforce, such as a contact or opportunity, you can use the Activity Tab.

The first thing you notice is that the activity timeline is divided into Upcoming & Overdue (1) and past months (2), so you can see what’s planned and what’s already happened. You can expand and close a month by clicking the buttons (3).
If you need more details about an activity, click the expand button (4) next to the left of the activity and click the button again to close it when you’re done. Or, click Expand All (5) to see details for all the activities.
See more of what’s coming up by clicking View More (6).
5. Create Notes on the Fly
You can create notes from the Global Actions menu and the utility bar. You may also see a Notes item in the navigation bar.


You can find out all these notes in Navigation as well

6. Manage Files
Upload a file to a record by dragging it from your computer to the Files related list

Salesforce Files unifies your files, documents, and libraries into a single place for easier management. Lightning Experience also integrates files access directly into the flow of your business, so you can grab the content you need from wherever you are in the app.

7. List and Kanban View
In Lightning Experience, create a list from the ListView Controls menu. Select New to start from scratch (or use Clone to leverage an existing list).

Pick the Columns That Appear in List Views

Alternate Point of View with Kanban
In Lightning Experience, it’s a board where a list view’s records are organized as cards in columns, making it a snap to visually track and update work. Kanban view is typically available for objects that have standard list views, like Accounts, Cases, and Opportunities. There are endless possibilities for tracking your work this way. A couple of examples: make sure all cases move from new to closed, or monitor your progress by pushing deals through each stage of the sales process.

