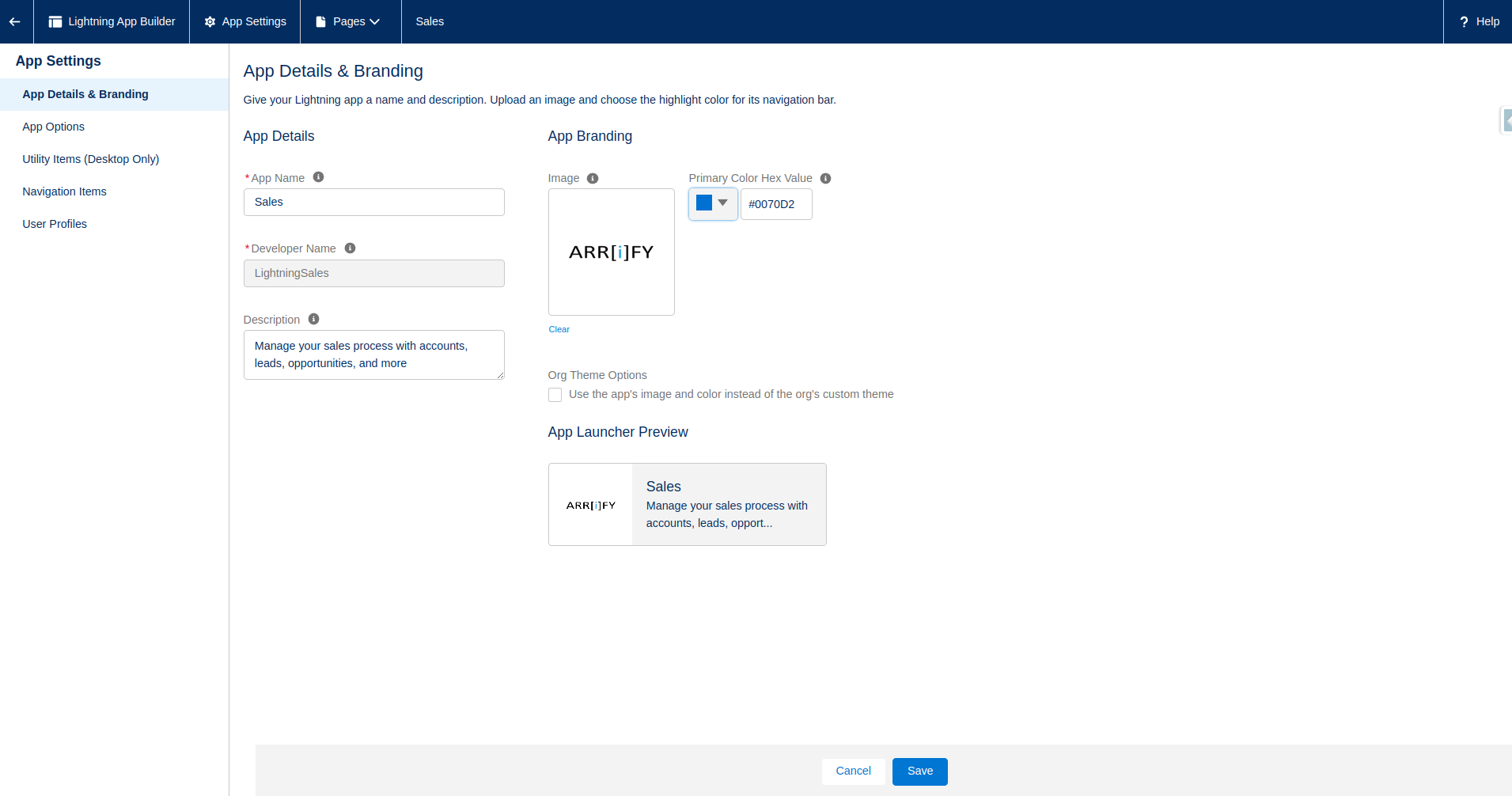This tutorial will teach you how to add a company logo in Salesforce. A company logo is a visual representation of your business. It can be displayed on various pages in Salesforce, such as the login page and the top of the page header.
By adding a company logo in Salesforce, you can personalize and brand your Salesforce instance for your organization.
Prerequisites:
Before you can add a company logo in Salesforce, you need to have the following:
Salesforce account: You need to have a Salesforce account to access the Salesforce platform and be able to customize its settings. If you do not have a Salesforce account, you can sign up for a free trial or purchase a Salesforce plan.
Company logo image file: You need to have an image file of your company logo that you can upload to Salesforce. The image file should be in a format, such as JPEG, PNG, or GIF, and should be of high quality.
- The image must be in GIF, PNG, or JPEG format and less than 20 KB in size.
- If the image is larger than 300 pixels wide by 55 pixels high, then it will be scaled to fit.
- For the best on-screen display, we recommend using an image with a transparent background.
Adding And Changing Company Logo Step by Step in Salesforce
How to add the Company Logo on the App Home Page
Total Time: 10 minutes
Accessing the Lightning App Builder

Go to the “Setup” menu. To access the Lightning App Builder, click on the gear icon in the top right corner of the page and select “Setup” from the dropdown menu.
Editing the App
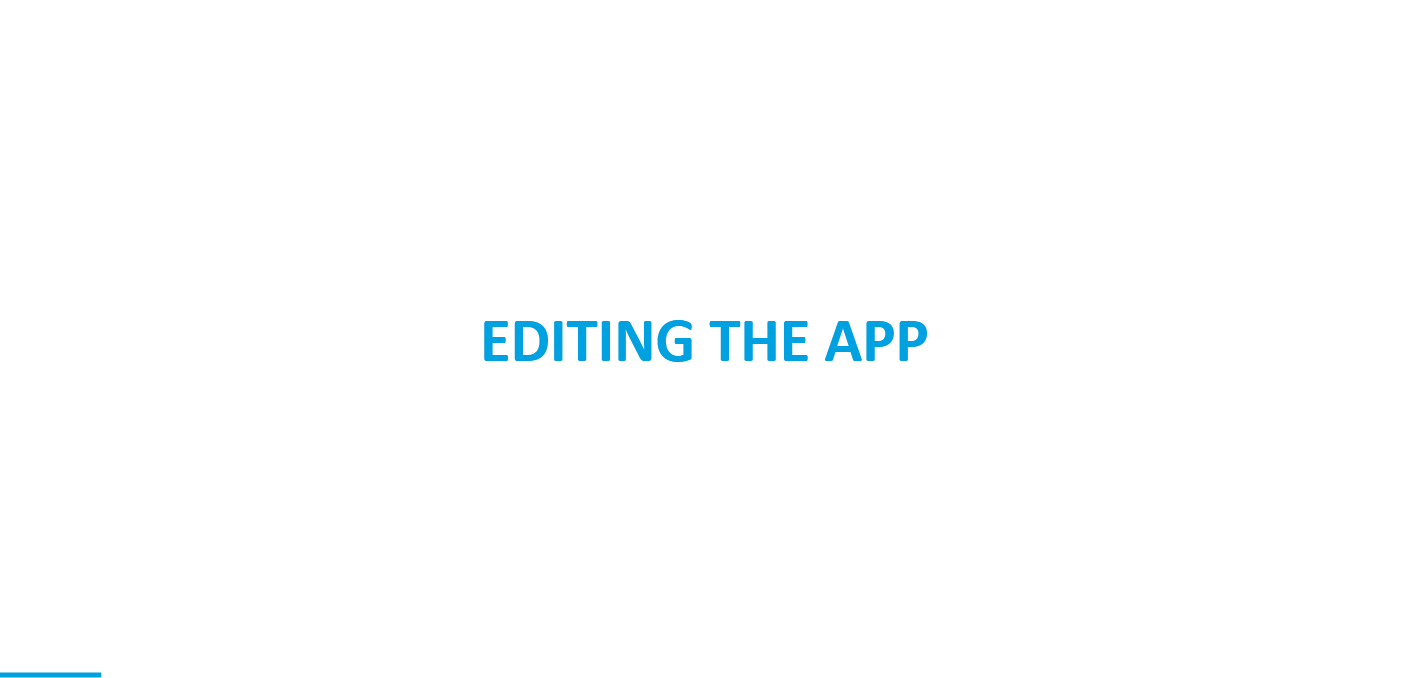
Search for the “App Manager” in the Quick Find box.
This will bring up a list of options related to app management in Salesforce.
Uploading the company logo
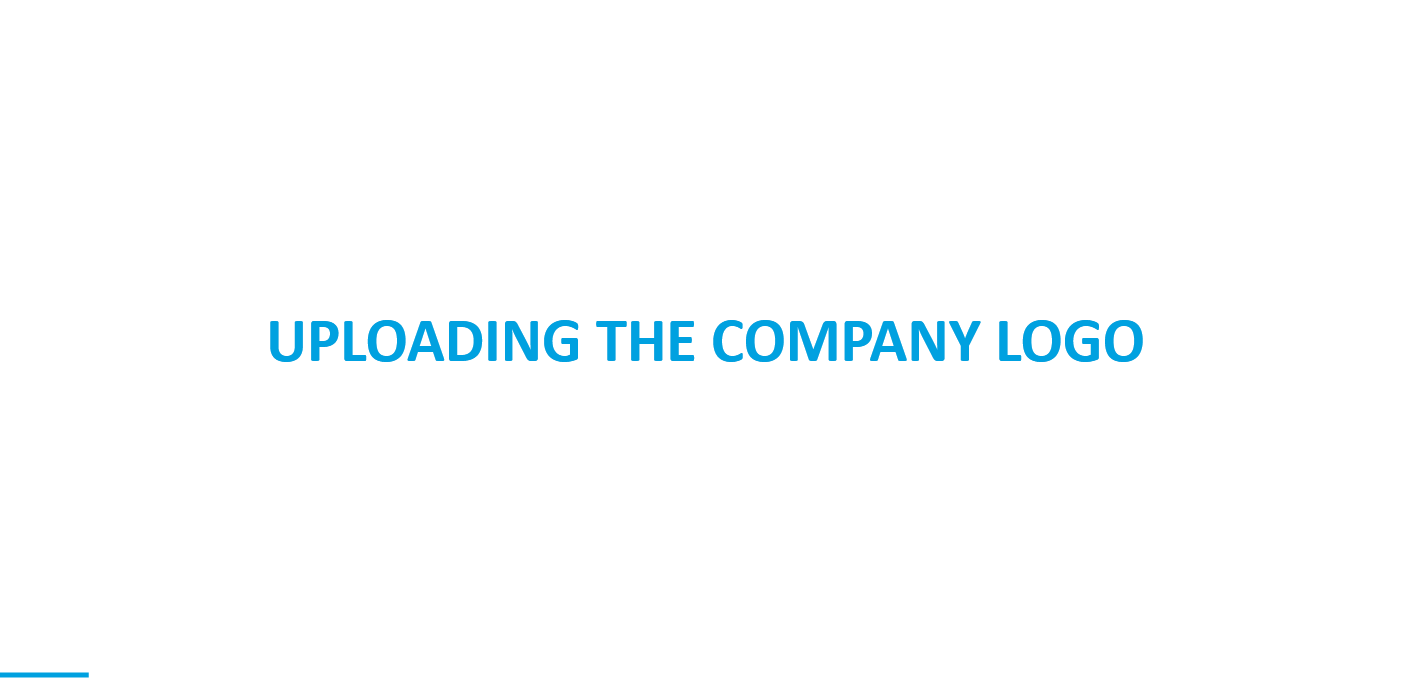
Upload the company logo. In the Lightning App Builder, click on the “Upload” button in the image section to select the company logo image file from your computer. Then, click “Save” to upload the image file to Salesforce.
Open App
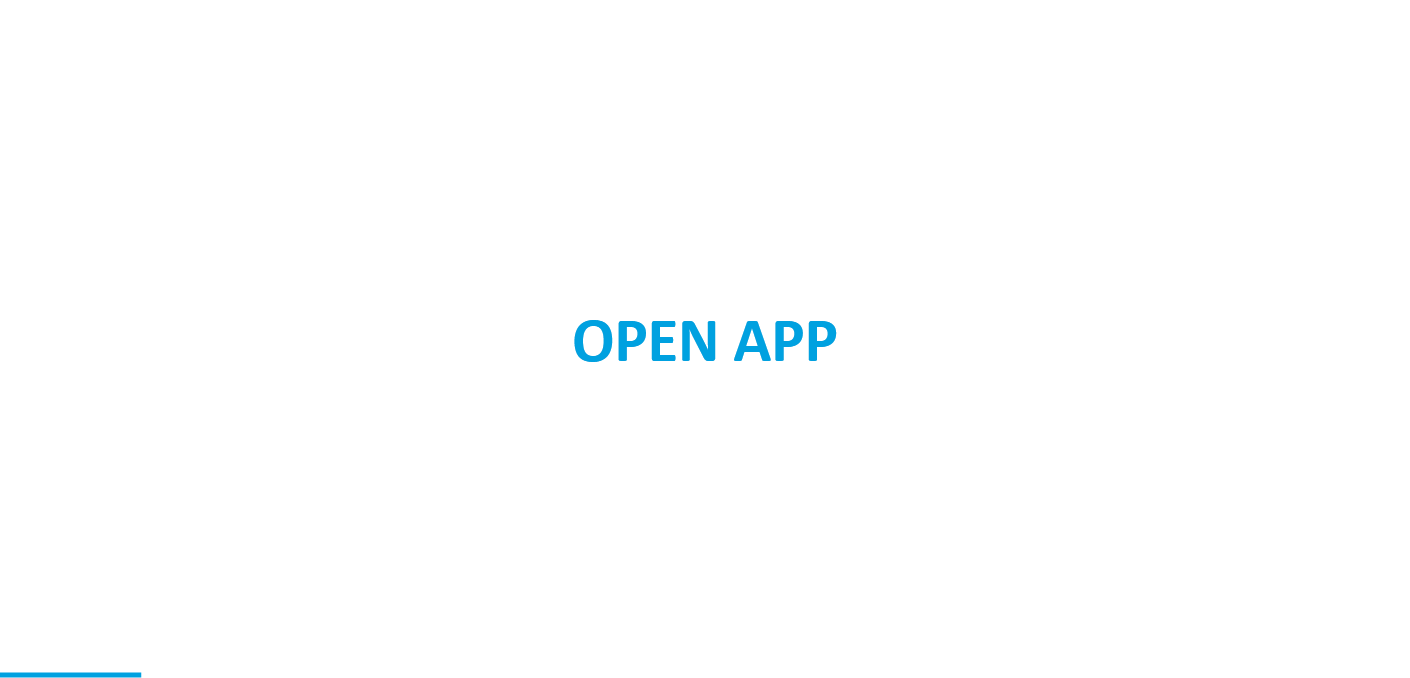
Open the Sales App. To see the company logo displayed on the Sales App homepage, click on the nine-dot icon in the top left corner and select and open the Sales App from the dropdown menu.
Verify the company logo on the homepage
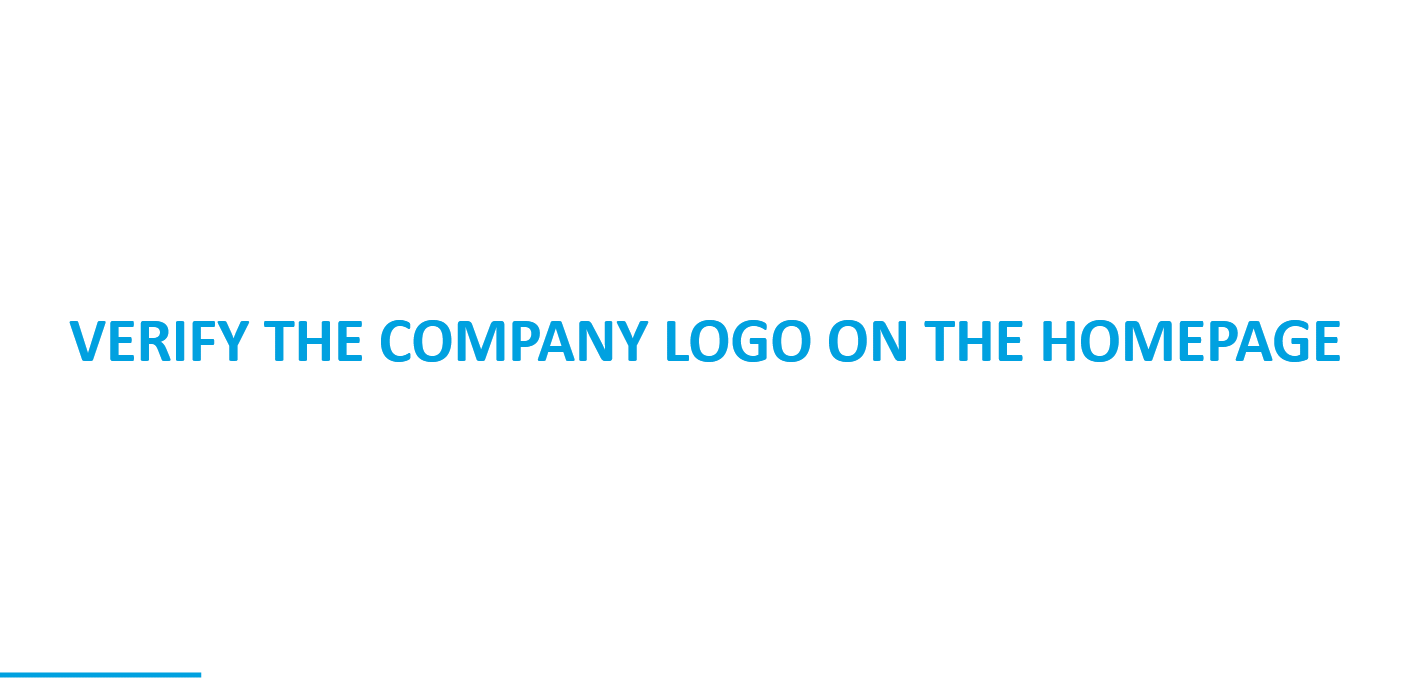
The company logo should now be visible on the homepage.
Change the Company Logo
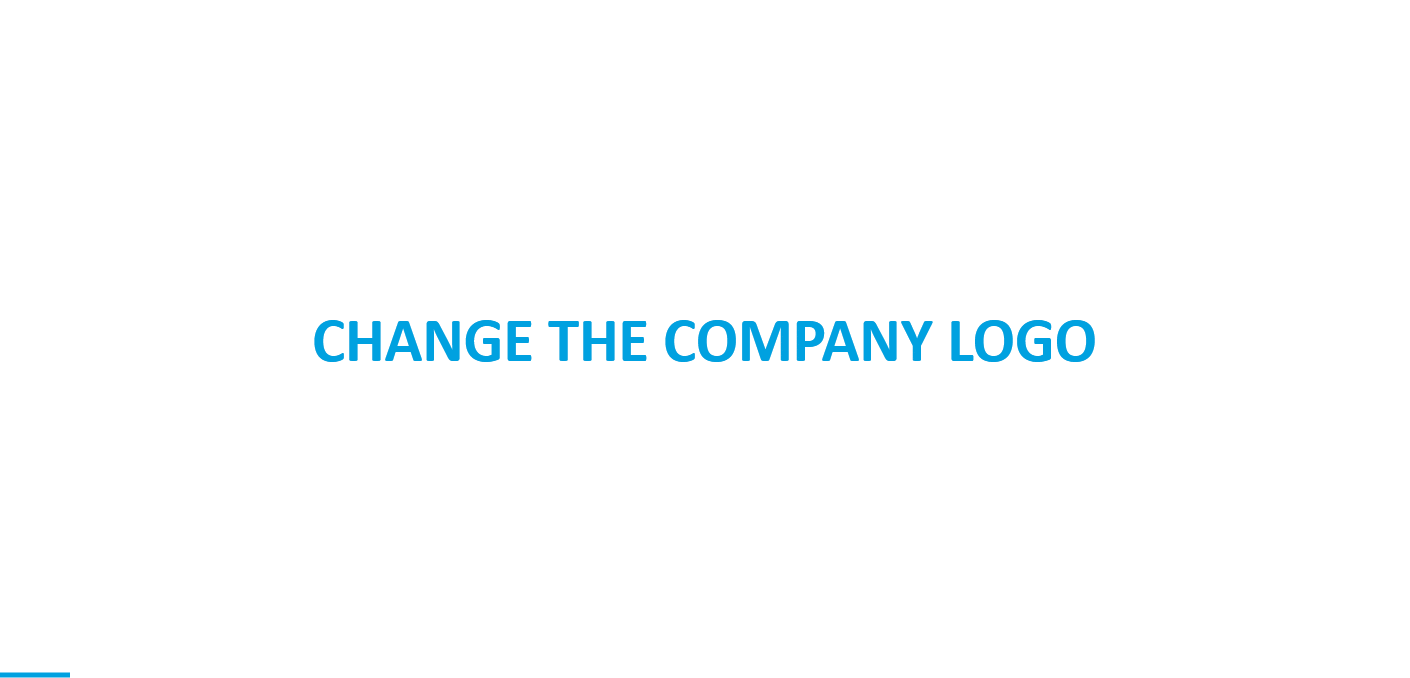
If you want to change the company logo in future. Then repeat the steps and at the time of adding the Logo section First Click the ” Clear ” button to clear the logo.
Tips and best practices
Use a high-quality image for the company logo: It is important to use a high-quality image for your company logo in Salesforce. A low-quality image can appear pixelated or blurry when displayed in Salesforce, which can negatively impact the appearance and branding of your organization.
Consider the file size and dimensions of the image: The file size and dimensions of the company logo image can affect how quickly it loads and how it displays in Salesforce. It is recommended to use an image that has a file size of less than 500KB and dimensions that are appropriate for the location where it will be displayed.
Verify that the company logo displays correctly: After adding the company logo in Salesforce, it is a good idea to check that it displays correctly on various pages in the platform. This will ensure that the branding of your organization is consistent and that the company logo is not distorted or misaligned.
Related Community Question
How to Update the Company logo in Salesforce?
How to Update the Company Logo in the Upper left corner in Lightning?
References
Learn more about the Assign Custom Logo to the App
Learn more about Update the Company
Learn more about adding Logo in PDF.
Frequently Asked Questions (FAQs)
Where are logos stored in Salesforce?
Logos in Salesforce are typically stored as image files within the Documents or Files section of the platform.
How to do Branding in Salesforce?
Branding in Salesforce involves customizing the platform’s appearance to reflect your company’s identity. You can achieve this by uploading your logo, choosing brand colours and customizing themes in Setup > Themes and Branding.