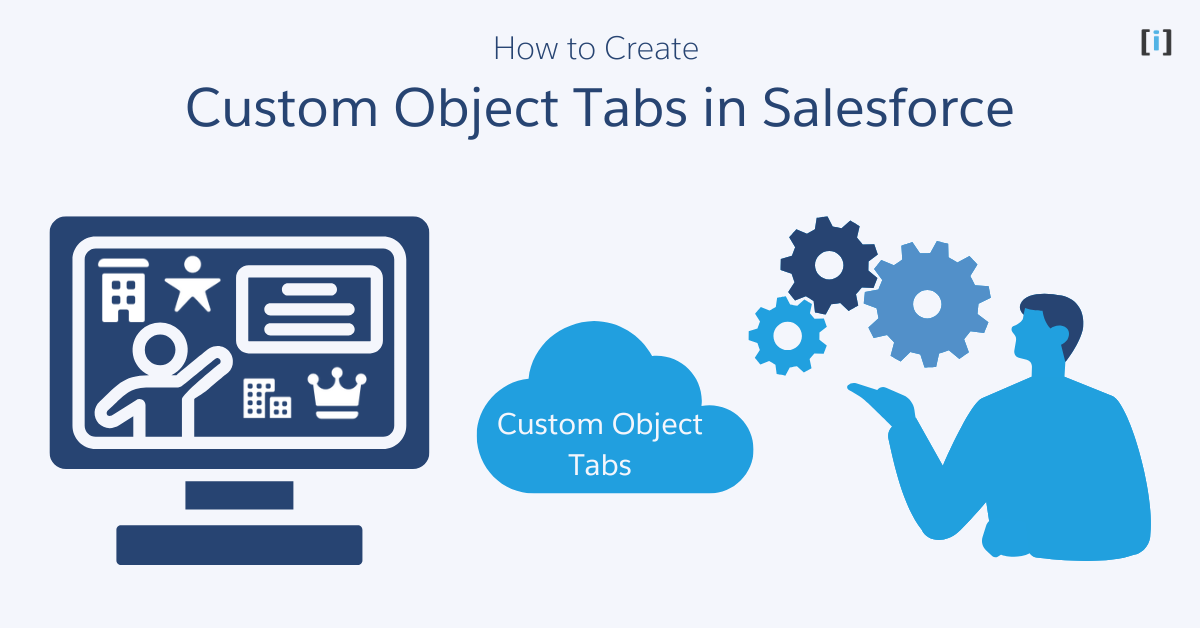Custom Object Tabs in Salesforce are like special buttons that help users quickly access and interact with custom data.
Custom objects are created to store specific information that doesn’t fit into the standard Salesforce categories. The tabs make it easier to manage this information by providing a simple way to view, edit, and work with it directly from the Salesforce interface.
In this guide, we will explore what Custom Object Tabs are, how to create them, their benefits, and how they can significantly enhance productivity in Salesforce.
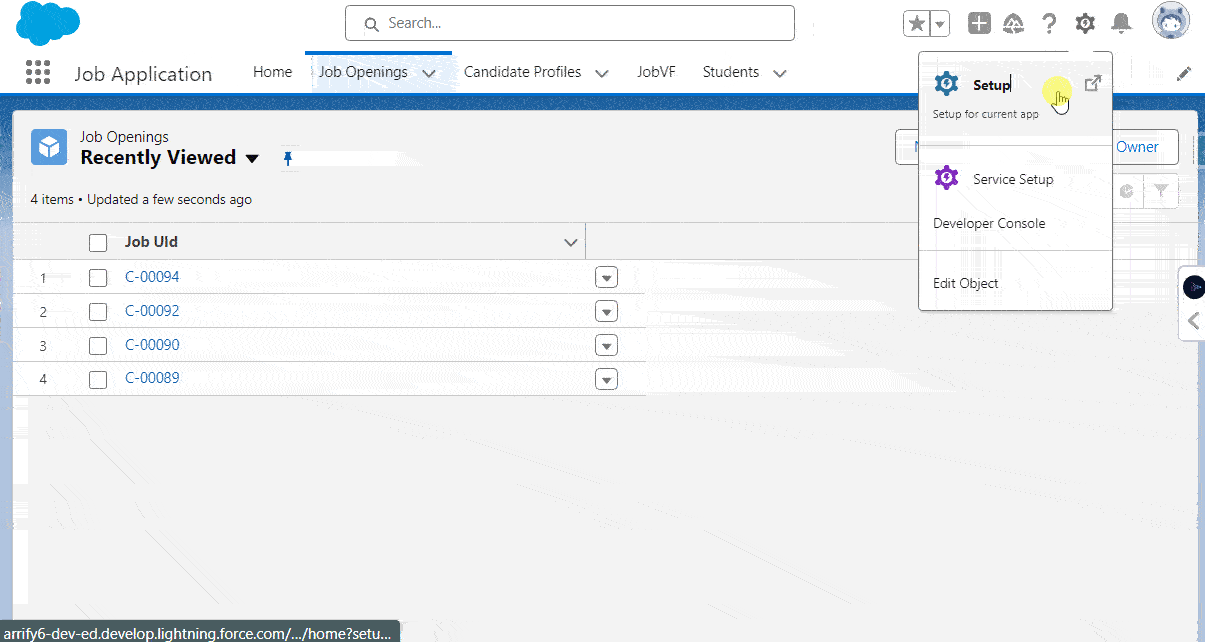
What are Custom Object Tabs?
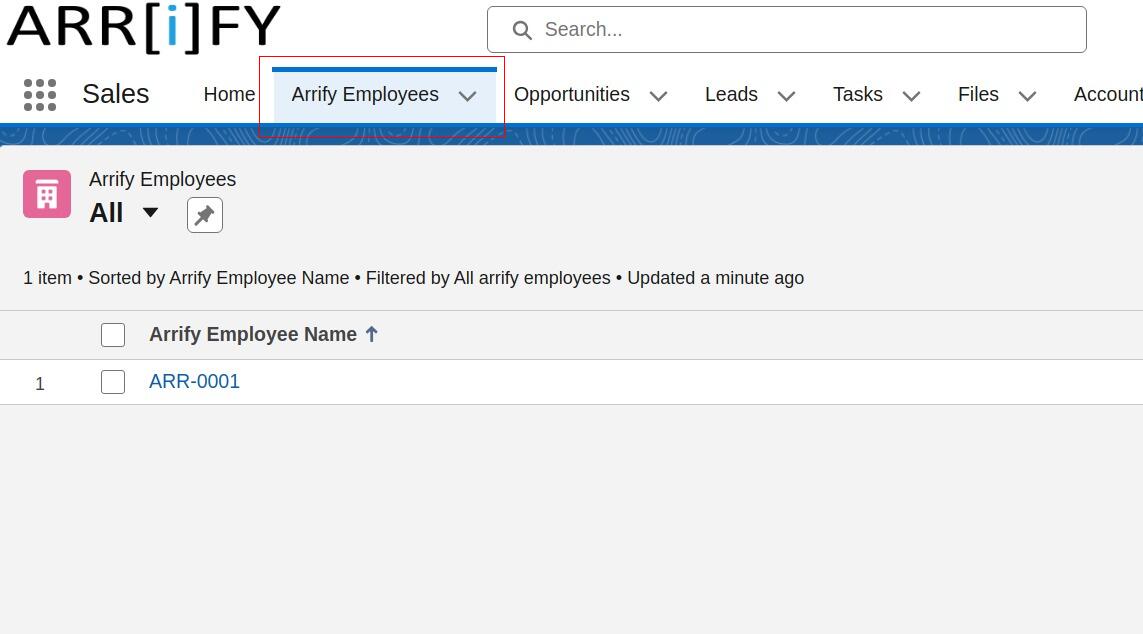
Custom Object Tabs in Salesforce are specialized tabs that help users to display the records or data of custom object in a user interface tab. These tabs behave in much the same way as standard Salesforce tabs but are customized to fit your organization’s needs.They also help to find, create, edit and delete the data in your custom objects.
Custom Object Tabs allow users to:
- View records: Access custom object records directly from a tab.
- Create, Edit, and Delete: Provide full CRUD (Create, Read, Update, Delete) capabilities for the custom object.
- Custom User Interface: Customize the look and feel of the tab with specific visual designs or branding.
Note : These tabs appear at the top of the Salesforce screen and help users easily access and interact with custom data.
If you’re not yet familiar with objects in Salesforce, don’t worry! Check out to learn more about Salesforce objects and their capabilities.
How to Create Custom Object Tabs
We will create a Custom Object Tab for a custom object named “Student.” The custom Student Object has already been created.
Go to setup
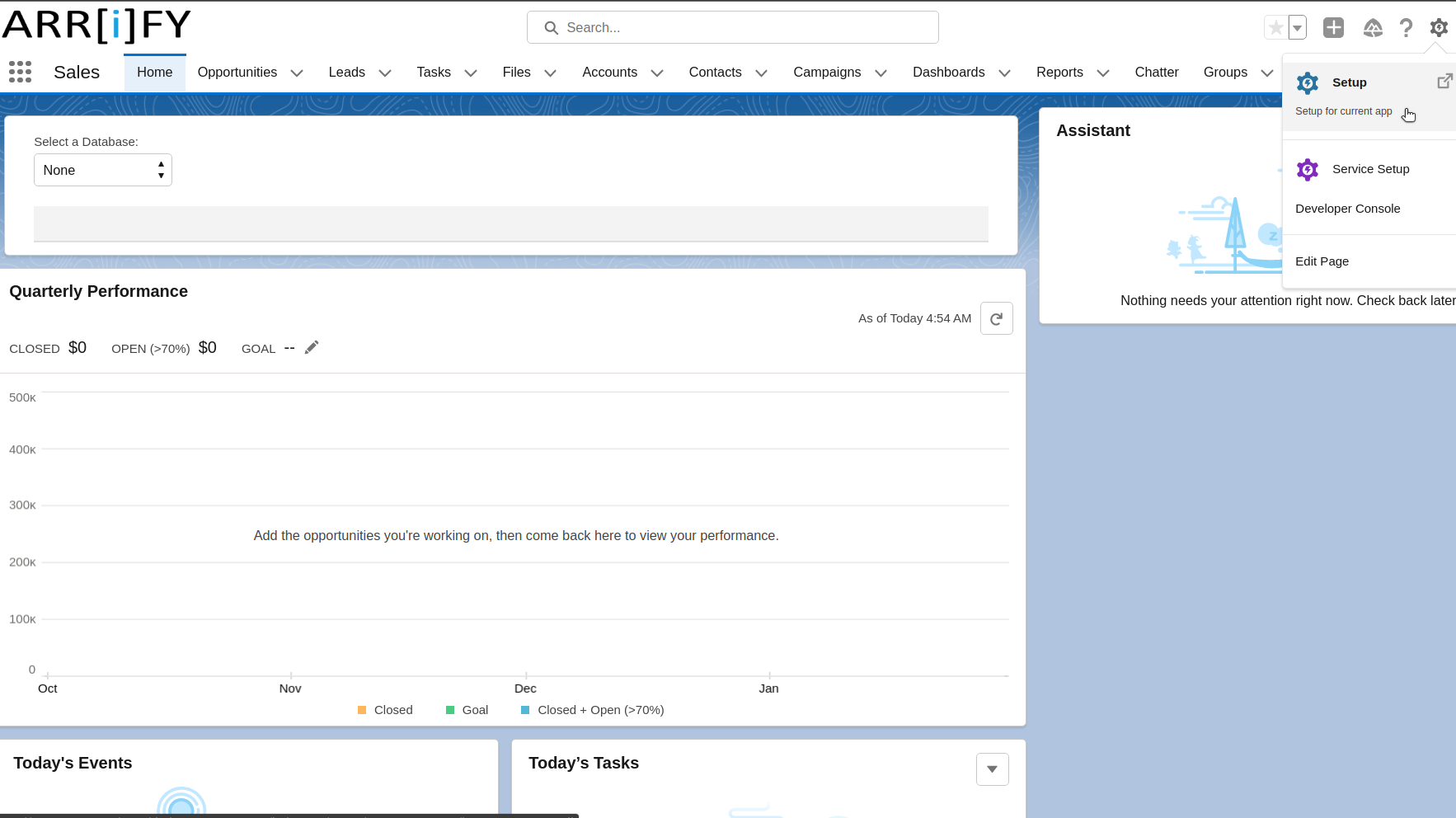
Log into the Salesforce org.
Click on the gear icon in the upper-right and select “Setup“.
Search Custom Object Tabs
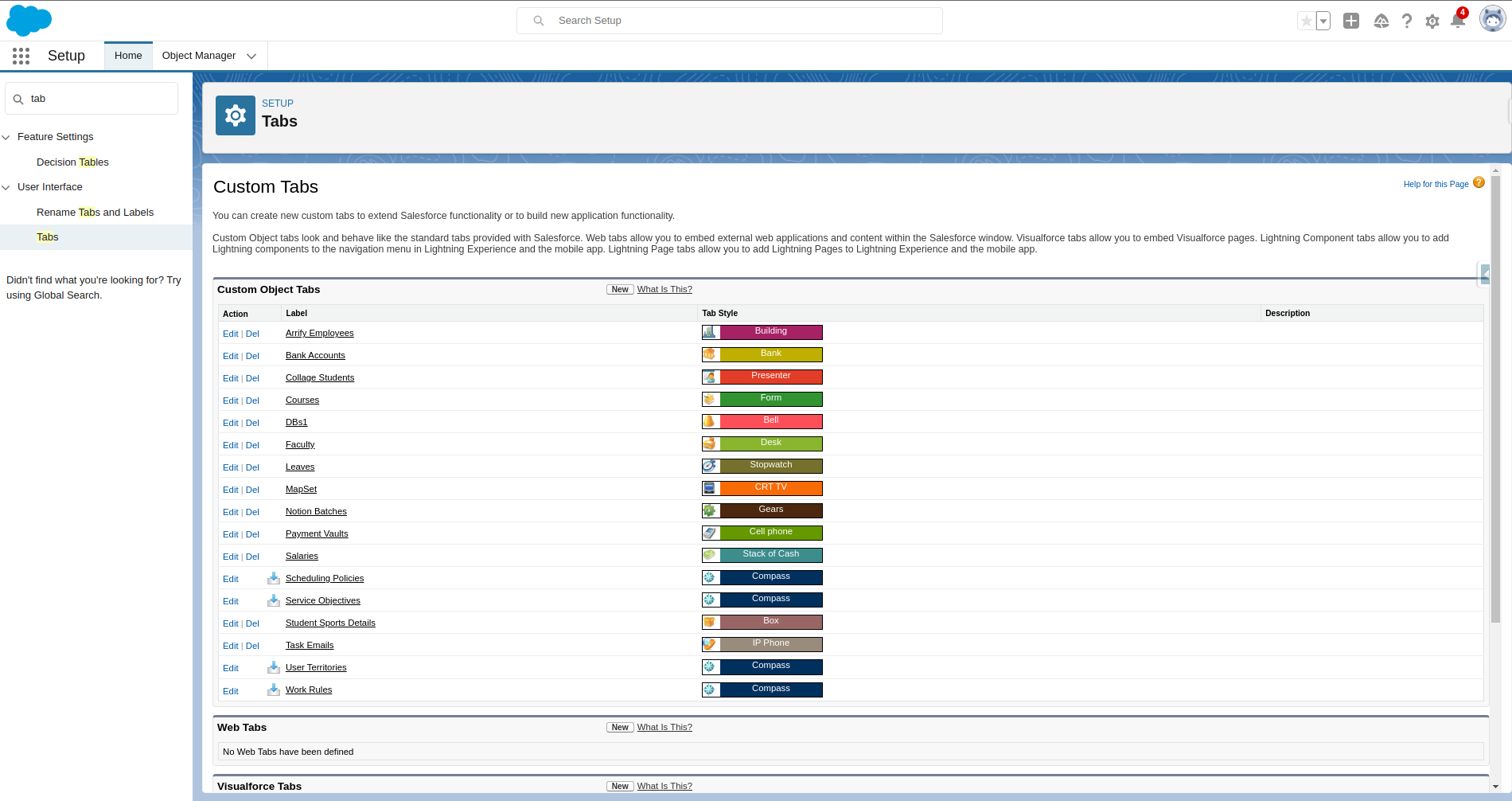
In the Quick Find search box on the left, type “Tabs” and and select the Tabs option.
Under Custom Object Tabs, click on the New button.
Select Custom Object
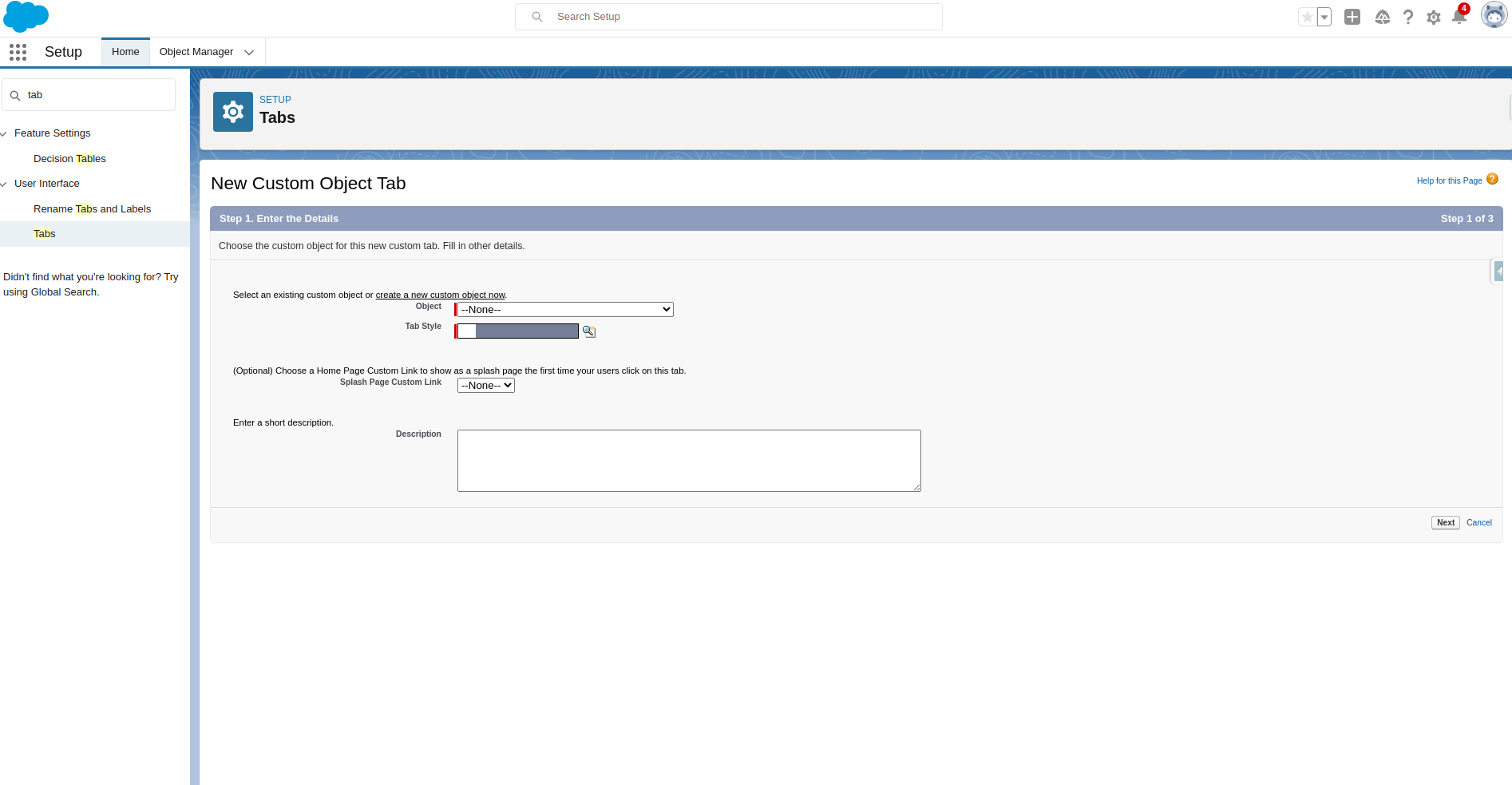
Choose the custom object for which you want to create a tab.
For example, select a custom object like “Student“.
Pick a Tab Style. Salesforce provides a variety of icons and colors you can use to represent your custom object.
Then click on Next.
Assign User Profiles

Choose which user profiles should have access to the tab. This allows you to control visibility based on user roles.
Click Next.
Select Custom Apps
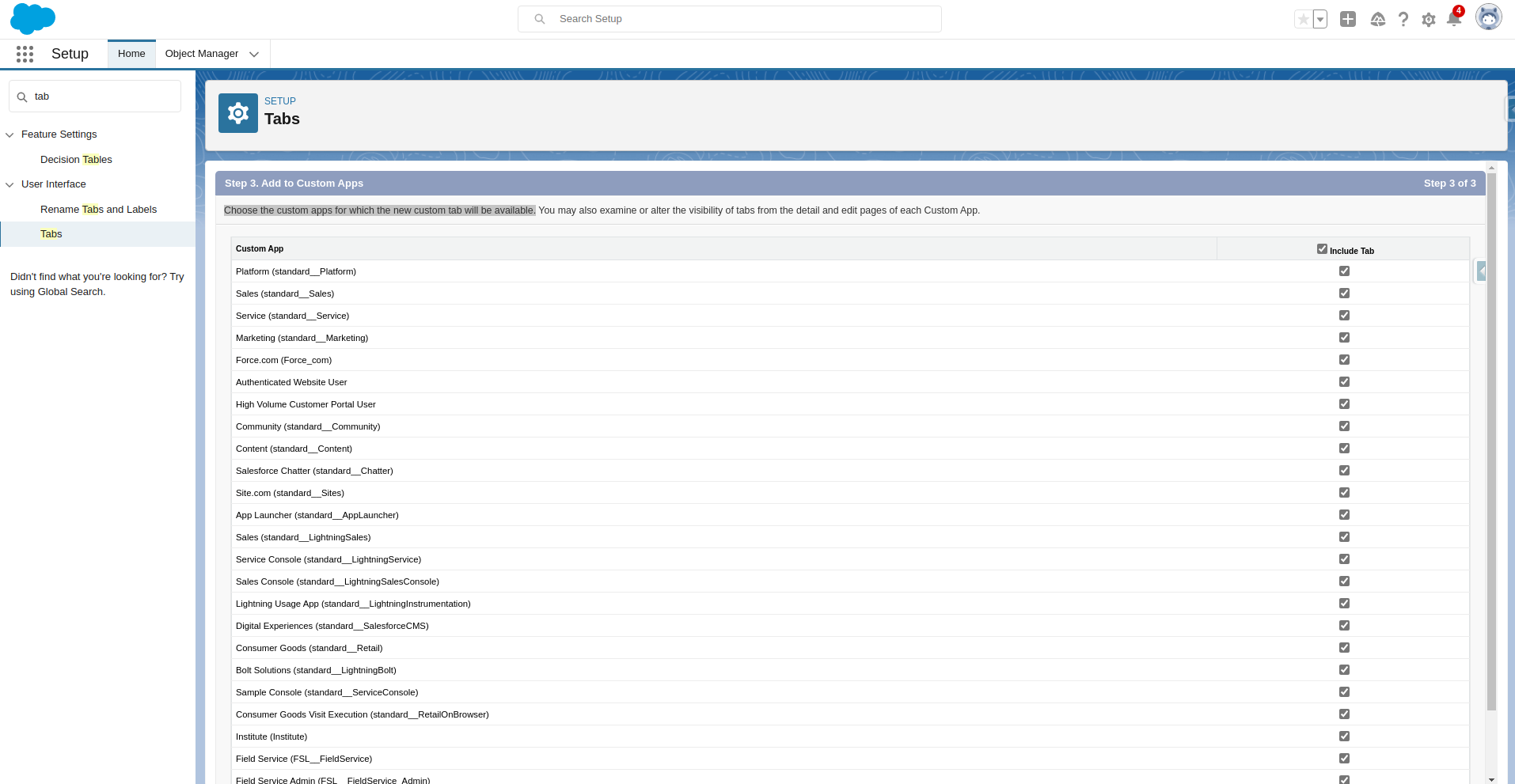
Choose the custom apps where this new tab will appear. This helps ensure that the tab is accessible within the right Salesforce environments.
Once you’ve made your selections, click Save.
Tab created
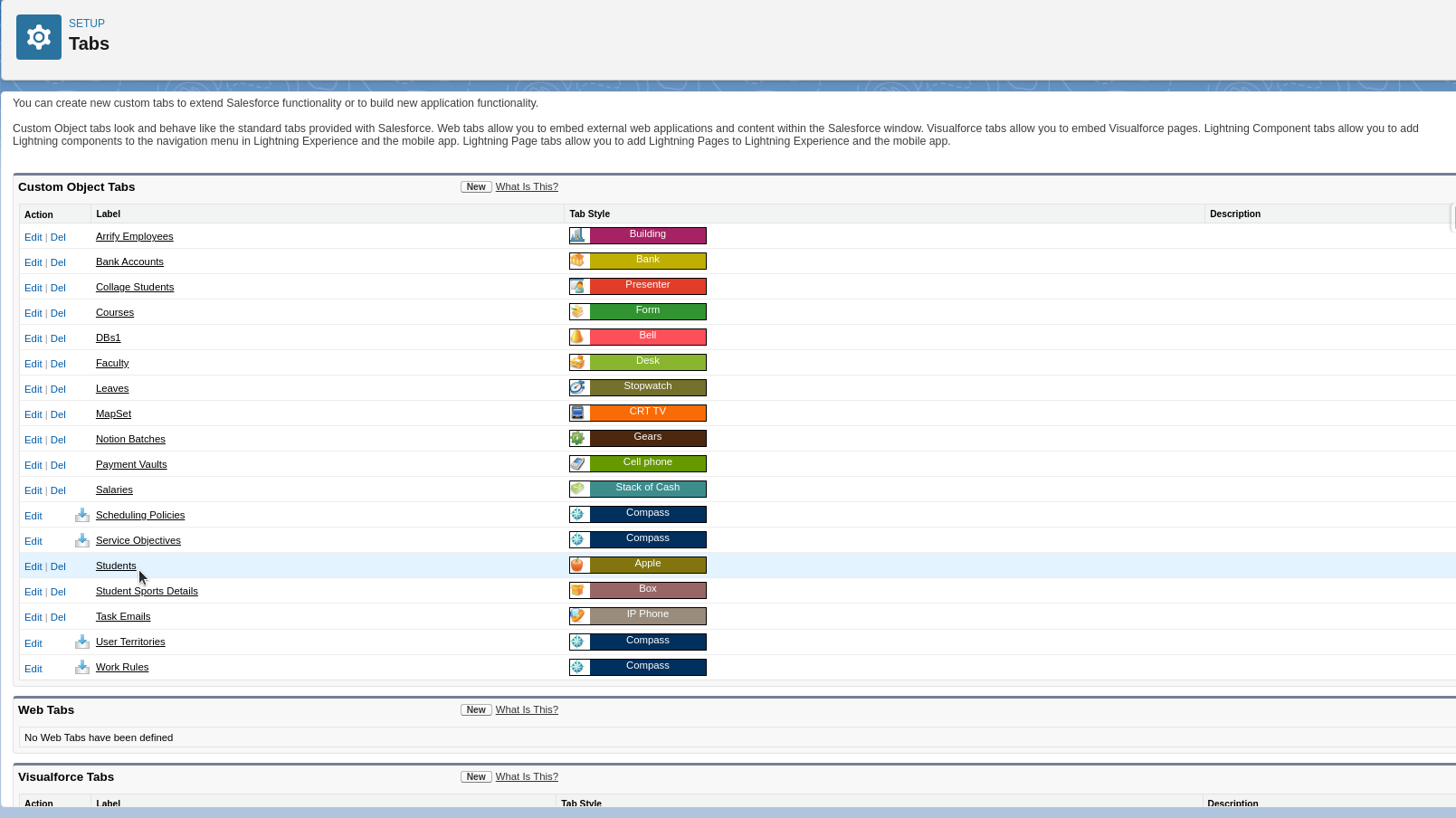
The new custom object tab “Student” will be created and appear as part of the Salesforce interface.
Find the Tab on the Home Page
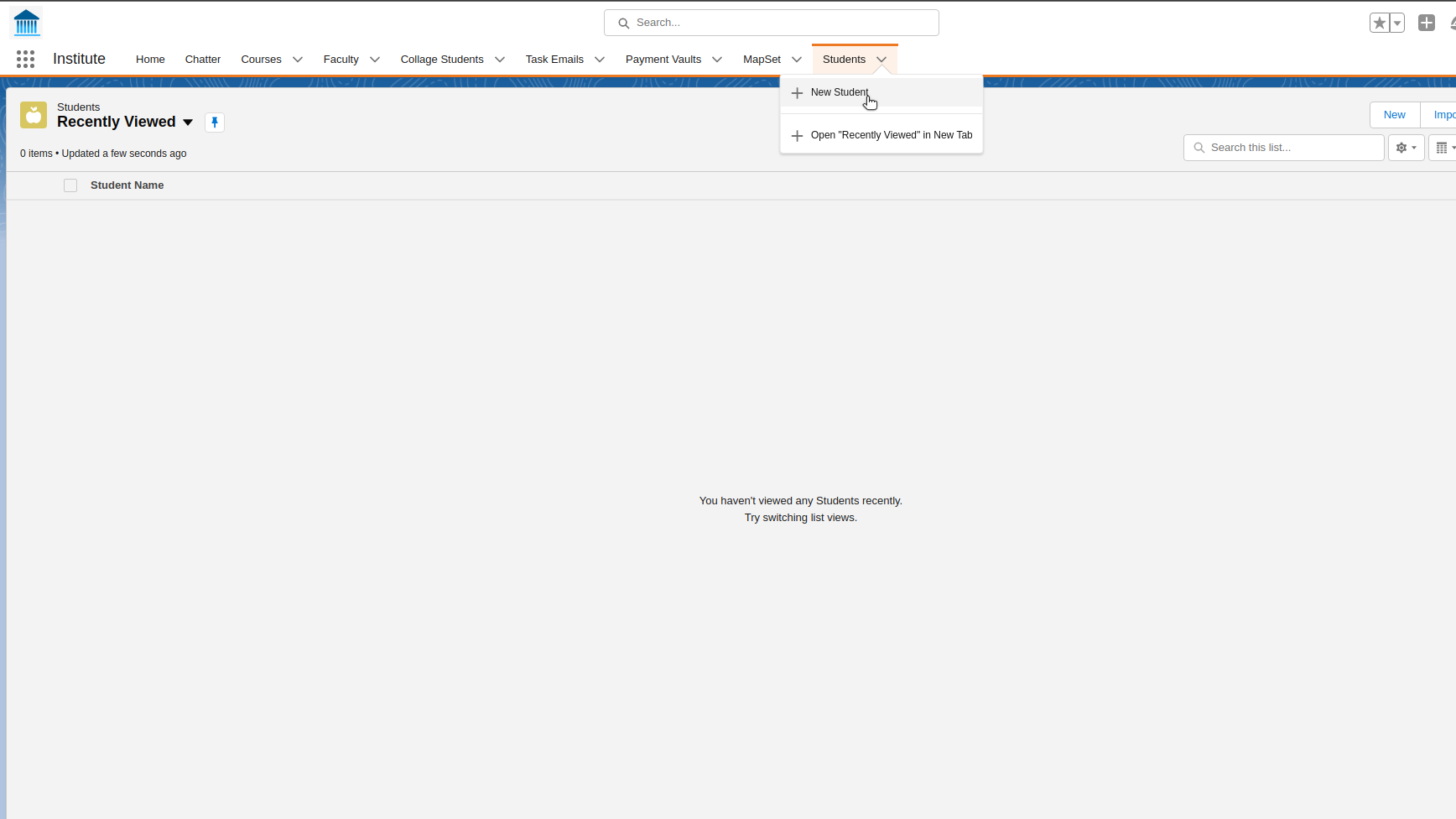
Navigate to the Home Page and look for the newly created tab, such as the Student Tab, listed in the navigation menu.
5 Use case of Custom Object Tabs
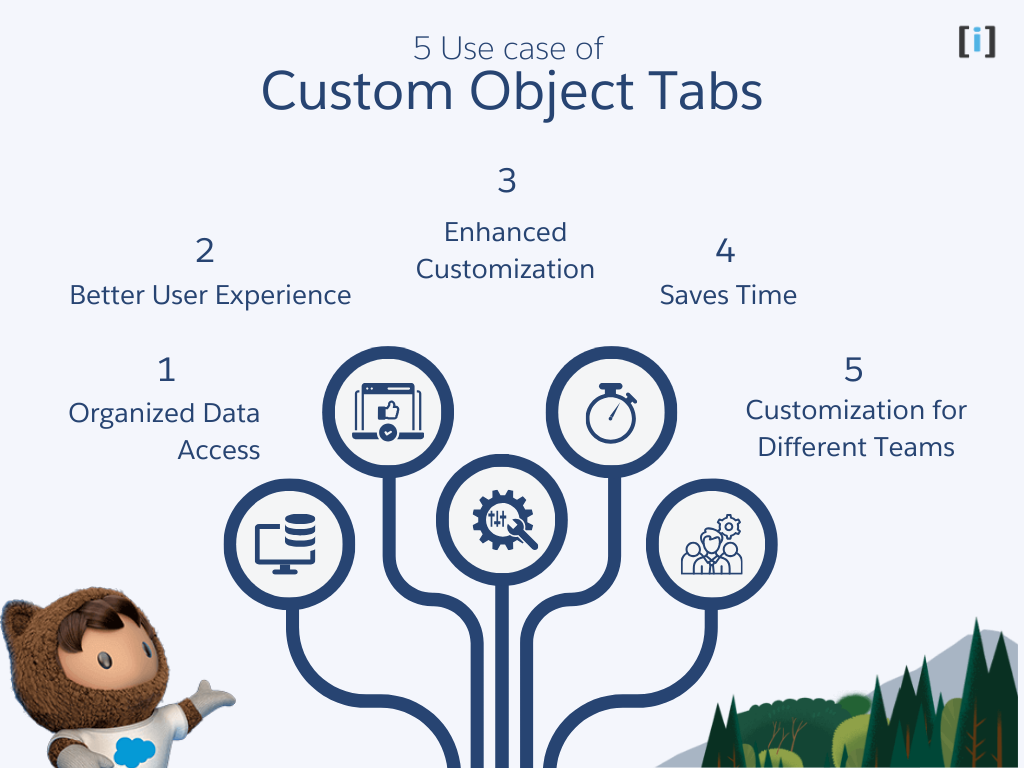
Custom Object Tabs are incredibly useful in Salesforce for several reasons:
Organized Data Access
Custom tabs let you quickly find important objects, like customer info or sales data. No need to search through menus, just click on the tab you need.
Better User Experience
With custom tabs, your team can get straight to the data they need, saving time and reducing confusion. This makes using Salesforce smoother and more enjoyable.
Enhanced Customization
You can create tabs for your specific business needs. If you need to track products, services, or other custom data, custom tabs make it simple to organize everything.
Saves Time
Custom tabs help your team work faster. They give users quick access to records, so they can find, update, or create data without navigating through multiple steps.
Customization for Different Teams
You can create different custom object tabs for different teams within your organization. For example, your sales team might need quick access to customer records, while your support team might need to focus on case data. This keeps everything organized for each team.
Making Your Tabs Even Better
You can improve your Custom Object Tabs in a few simple ways:
Lightning Components
You can add special features to your tabs using Lightning Components. For example, you can add a button that lets users quickly create new records or show important charts directly in the tab.
Page Layouts
Page Layouts let you decide how information is shown in your custom tabs. For instance, if you’re working with a “Project” object, you can display related tasks, deadlines, and custom fields like “Project Status” all in one place.
Record Types
Record Types help you manage different kinds of records in your tabs. For example, if your custom tab is for “Support Tickets,” you can have different types of tickets like “Technical Issue” or “Billing Issue,” each with its own layout and fields.
These simple features make your tabs more useful and personalized for your team.
Helpful Resource
Custom Object Tab Not Visible for Users – Salesforce Help
Tab Not Visible After Defaulting – Salesforce Stack Exchange
Custom Object Not Visible in Salesforce – Salesforce Stack Exchange
How to create Visualforce Tab in Salesforce
How to create Lightning Page Tabs in Salesforce
FAQ’s
What is the custom object tab in Salesforce?
Custom object Tabs are user interface components that display custom Object data or other web content to users in Salesforce. They help users interact with data quickly.
Why Custom object tab is not visible in Salesforce?
There are several reasons a tab may not be visible, including:
User Permissions: Ensure that the user profile has the necessary permissions to view the custom object.
Tab Visibility Settings: Ensure that the tab is not hidden for certain user profiles.
Object Settings: If the custom object is still in development or has not been deployed properly, the tab may not appear.
App Settings: Check if the tab has been assigned to the appropriate apps for visibility.
Can I customize the icon or appearance of the custom object tab?
Yes! You can choose a custom icon or use a default one from Salesforce. This customization is done when you create the tab, and the visual style can be adjusted based on your organization’s branding.
How do I troubleshoot a custom object tab issue?
1. First, ensure that the tab is correctly set up and assigned to the user profiles.
2. Check the profile and object permissions to confirm the user has access.
3. Review the Tab Settings to ensure it is not hidden.
4. Finally, make sure that the custom object is not in development mode or restricted in any way